Power BI Desktop obsahuje od novembra 2019 jednu celkom zaujímavú vizuálizáciu – dekompozičný strom. Táto vizualizácia tam bola doteraz dostupná cez vlastné vizualizácie od ostatných výrobcov, ale priamo v Power BI Desktope zabudovaná nebola. A umožňuje celkom zaujímavý spôsob analýzy dát.
Na čo slúži dekompozičný strom
Dekompozičný strom mal Microsoft už snáď v každom jednom softvéri na analýzu dát – okrem Power BI. Dlhý čas to bol najžiadanejší nápad medzi ostatnými nápadmi Power BI, hneď po pluskách a mínuskách v kontingenčnej tabuľke. A až teraz ho pridávajú do Power BI. Síce ešte len v preview verzii, ale predsa. Kým je ešte len v preview verzii, tak si ho potrebujete aktivovať tak isto, ako všetky funkcie verzie Preview. V tomto prípade sa táto funkcionalita nazýva „Vizuál dekompozičného stromu“.
Dekompozičný strom umožňuje spraviť rozpad skúmanej veličiny podľa rôznych kategórií, a preskúmať vplyv medzi nimi. Na prvý pohľad to vyzerá iba ako inak zvizualizovaná kontingenčná tabuľka, ale má to zopár vychytávok navyše. A okrem iného to vyzerá aj pôsobivejšie.
Povedzme, že máte vypočítaný zisk alebo maržu. A potrebujete zistiť, ktoré faktory vplývajú na vysokú alebo nízku maržu. Čiže či na to vplýva ročné obdobie, kategória produktov či krajina, v ktorej sa uskutočnili predaje. A ukážeme si to opäť na našom vzorovom súbore Power BI.
Vytvoríme si teda nový „graf“, po správnosti vizuál, typu „dekompozičný strom“. Nájdete ho v paneli vizualizácii s touto ikonkou:
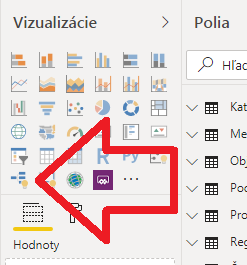
Po kliknutí na jeho ikonku sa nám pridá takýto prázdny vizuál do reportu:
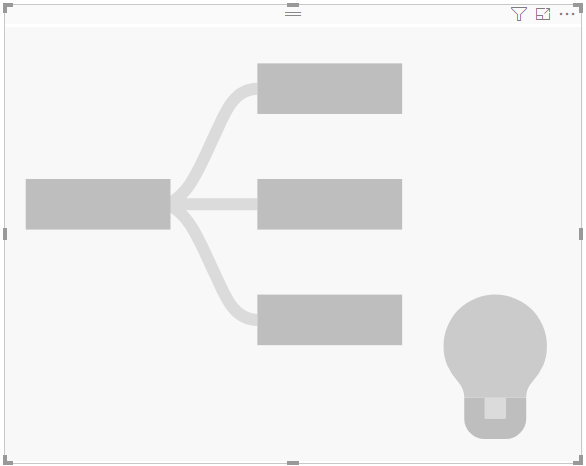
Keď sa potom pozriete do stredového panela, resp. panela s nastaveniami vizualizácie (tam, kde ste prechvíľou klikli), tak uvidíte, že táto vizualizácia má v ponuke 2 oblasti, do ktorých môžete pridať polia z dátového modelu:

- Analyzovať – do tejto oblasti dáte polia/ukazovatele, ktoré chcete analyzovať,
- Vysvetliť podľa – do tejto oblasti dáte polia, ktoré reprezentujú jednotlivé kritéria/faktory, pomocou ktorých chcete analyzovať vybraný ukazovateľ v predchádzajúcom bode, resp. ktorých vplyv na daný ukazovateľ chcete preskúmať.
Do oblasti „Analyzovať“ viete dať iba jedno pole (merítko alebo stĺpec), a do oblasti „Vysvetliť podľa“ viete dať viacero polí. V tejto druhej oblasti však môžu byť iba stĺpce. Nemôžu tam byť merítka.
Vzorový dekompozičný strom
V našom prípade teda pridáme do vizuálu tieto polia:
- do oblasti „Analyzovať“ pridáme merítko Marža z tabuľky Objednávky,
- do oblasti „Vysvetliť podľa“ pridáme stĺpec ProductCategoryName z tabuľky Kategórie.
Týmto budeme chcieť preskúmať vplyv predajnej kategórie produktov na maržu.
Po pridaní polí do vizuálu bude tento vyzerať takto:
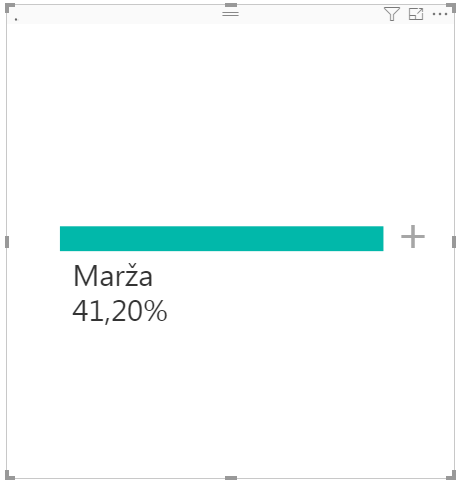
Po kliknutí na ikonku „+“ vedľa toho modrého pruhu sa nám zobrazí takéto rozbaľovacie menu:
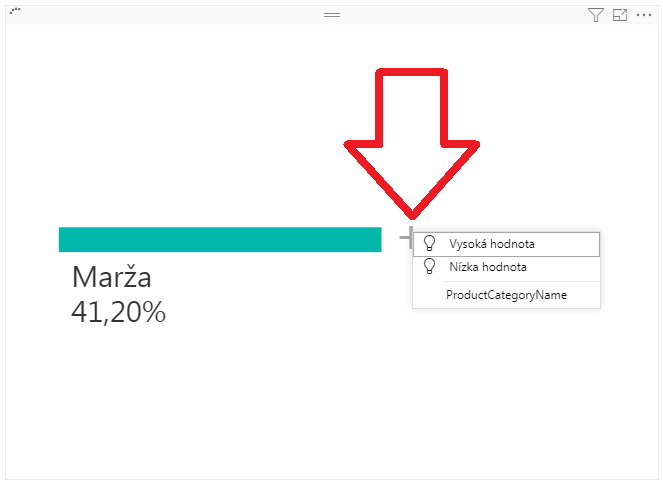
Všetky tieto možnosti nám rozbalia Maržu na jednotlivé kategórie produktov. Čiže to isté, ako keby ste do kontingečky dali rovnaké polia, a rozklikli pluskom Maržu na jednotlivé kategórie. Rozdiel je však v tom, ako nám to usporiada jednotlivé položky.
Po kliknutí na možnosť „Vysoká hodnota“ sa nám zobrazia položky zoradené v poradí od najväčšej po najmenšiu, podľa hodnoty skúmanej veličiny. Čiže v tomto prípade sa zobrazia kategórie v poradí od najvyššej marže po najnižšiu:
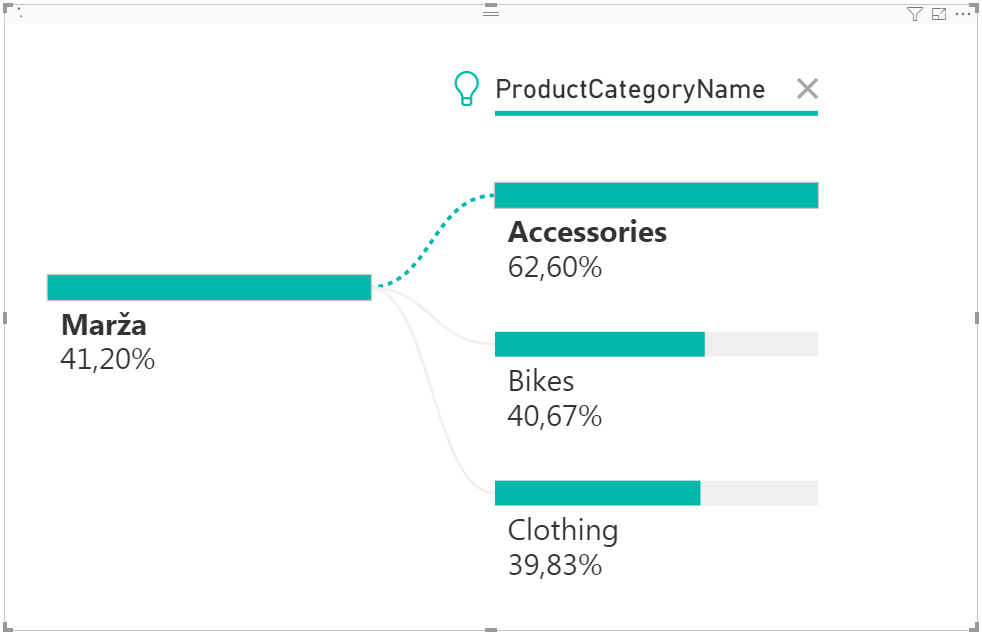
Po kliknutí na možnosť „Nízka hodnota“ sa a nám zobrazia položky zoradené v poradí od najmenšej po najväčšiu, podľa hodnoty skúmanej veličiny. Čiže v tomto prípade sa zobrazia kategórie v poradí od najnižšej marže po najvyššiu.
A po kliknutí na možnosť „ProductCategoryName“ – čo je názov toho poľa, ktoré ste tam na začiatku pridávali – sa nám zobrazia položky buď v abecednom poradí, alebo v našom vlastnom poradí (ak ste nastavili funkcionalitu „Zoradiť podľa stĺpca“). Čiže ako keby ste klasicky rozklikli kontingenčku.
Zaujímavé je aj to, že tento vizuál využíva novú, zatiaľ ešte nezdokumentovanú funkciu jazyka DAX s názvom TOPNPERLEVEL, ktorá patrí medzi rozširujúce funkcie jazyka DAX. Viac o tejto technologickej novinke nájdete v tomto článku.
Pridanie ďalších vstupov
Zaujímavá je však možnosť pridania ďalších analyzovaných vstupov, resp. vplyvov, do tejto vizualizácie. Pridáme tam teda tieto polia, do oblasti „Vysvetliť podľa“:
- stĺpec ProductSubcategoryName z tabuľky Podkategórie,
- stĺpec Color z tabuľky Produkty.
Keď potom klikneme na plusko vedľa pruhu pre „Bikes“, tak dostaneme veľmi podobné menu ako v predchádzajúcom príklade:
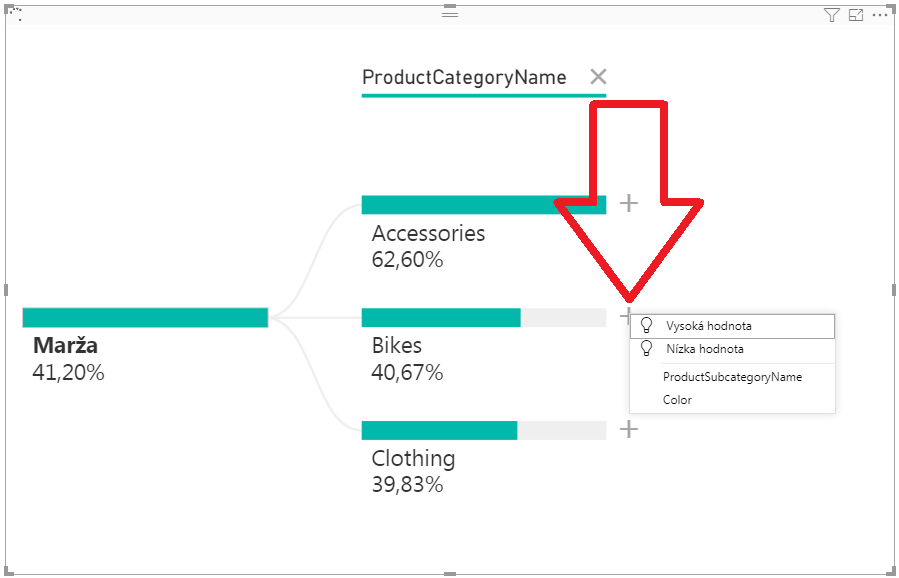
V tomto prípade znamenajú položky menu nasledovné:
- položka „Vysoká hodnota“ – vyber z tých zvyšných polí (ProductSubcategoryName, Color) to pole, ktoré má najvyššiu hodnotu pre skúmanú veličinu (Marža) v danom segmente dát („Bikes“), a tú rozbaľ na príslušné položky, v poradí od najvyššej hodnoty skúmanej veličiny (Marža) po najnižšiu hodnotu,
- položka „Nízka hodnota“ – vyber z tých zvyšných polí (ProductSubcategoryName, Color) to pole, ktoré má najnižšiu hodnotu pre skúmanú veličinu (Marža) v danom segmente dát („Bikes“), a tú rozbaľ na príslušné položky, v poradí od najnižšej hodnoty skúmanej veličiny (Marža) po najvyššiu hodnotu,
- ostatné položky – čo sú názvy zatiaľ ešte nepoužitých polí, ktoré sme pridali do vizuálu – po kliknutí na dané pole, rozbaľ jeho položky buď v abecednom poradí, alebo v našom vlastnom poradí.
Najmä tie prvé 2 voľby sú super v tom, že ak neviete, ktoré zo vstupných polí má najväčší vplyv na skúmanú veličinu, tak vizualizácia to nájde za vás. Tým pádom nemusíte skúšať rôzne kombinácie týchto vstupných polí a donekonečna ich v kontingenčke prehadzovať medzi sebou, ale si to iba takto luxusne rozkliknete.
Napríklad, v našom prípade, keď klikneme na „Vysoká hodnota“, tak to rozbalí dekompozičný strom podľa poľa Color, pretože to má v týchto dátach najväčší vplyv na maržu pri bicykloch:
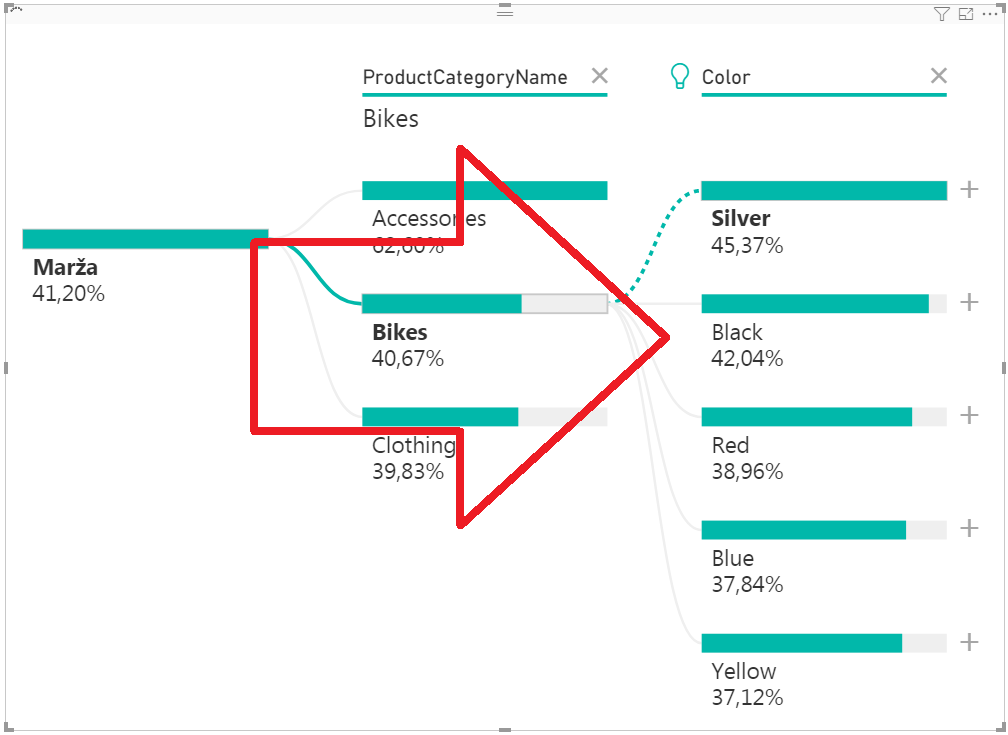
Ak potom chcete dané pole zbaliť naspäť, tak kliknite na ikonku krížika pri danom poli v hornej časti vizuálu:
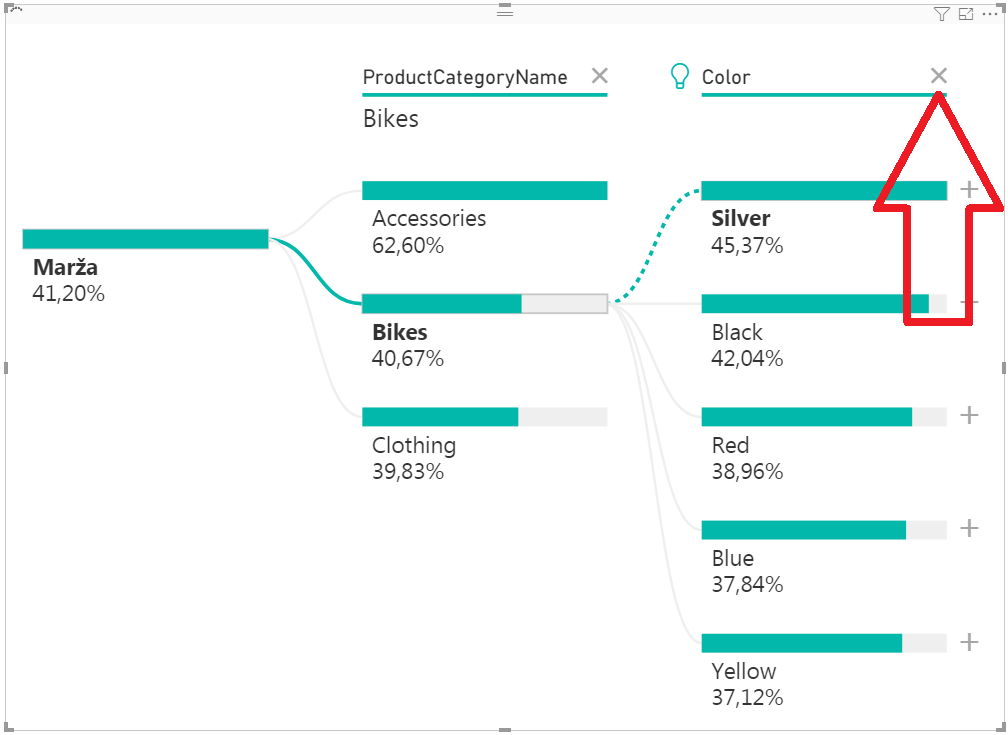
Tým sa pole zbalí naspäť, ale neodstráni sa z vizuálu. Aby sme podľa neho mohli analyzovať rôzne kombinácie aj naďalej.
Ďalšie vychytávky
Medzi ďalšie vychytávky, ktoré nájdete vo vizuále, patria napríklad:
- možnosť posúvať obsah vizuálu v jeho okne do strán, jednoduchým kliknutím a potiahnutím grafu myšou do strán,
- možnosť zväčšovať/zmenšovať obsah vizuálu pomocou kolečka myši,
- možnosť zväčšiť/zmenšiť fonty a preštýlovať si vizuál pomocou maliarskeho valčeka, ako v každom inom grafe.
Vychytávok je tam ešte viac, ale na dnes už stačí 🙂
Takto teda funguje nový vizuál pre dekompozičný strom v Power BI Desktope. Zaujímavé bude sledovať, ako budú fungovať tieto všetky vychytávky v jeho mobilnej verzii Power BI Mobile, kde kolečko myši a vlastne celá myš ani nie je. Predpokladám však, že kým tento vizuál vyjde v konečnej verzii, tak to dovtedy inženýři z NDR dokončia. A my budeme mať konečne plnohodnotný vizuál pre dekompozičný strom 🙂
Autor, tréner a expert na Power BI, PowerPivot a jazyk DAX. Založil som tento web, aby som pomohol dostať Power BI do širšieho povedomia, a aby som ľuďom ukázal, že moderný a komplexný reporting ide vyriešiť rýchlo a jednoducho. Po nociach vzývam Majstra Yodu a tajne plánujem ovládnutie vesmíru.
